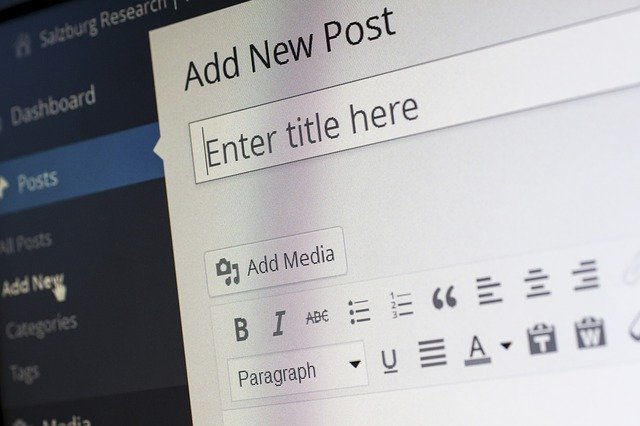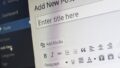本サイトを、Wordpress.comからXSERVERへとわざわざお金を追加して払ってまで引っ越したのは、このためでした。
WordPress.comだと、独自のメールホストを持ってないため、さらに他社のメールホストを借りて転送、という手続きをしないといけない。さらにお金がかかることを避けるため、XSERVERへと変更したのです。
サイトの移管手続きも終わり、いよいよメールアドレスをつくる作業へと入ります。
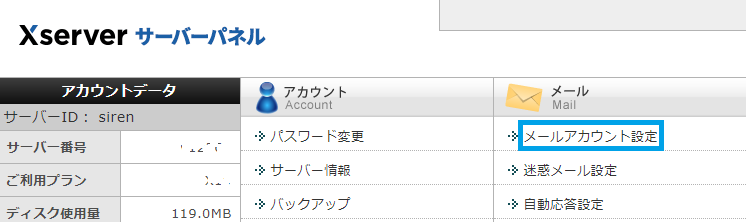
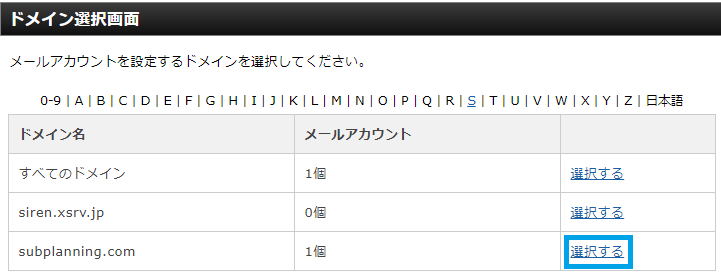
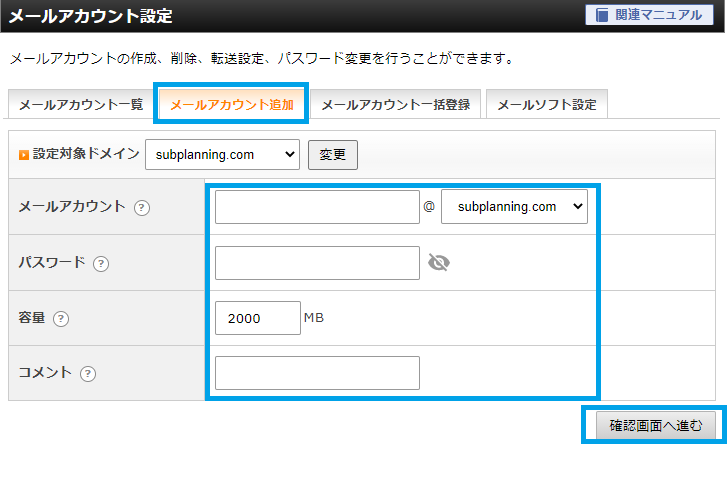
「メールアカウント」欄は、お好きなメールアドレスの名前を決めて記入。
パスワードは自分で決めたパスワードを入力。このパスワードは後ほど、メーラー等でメールを送受信する時の設定に使うので、忘れないように。
容量は、デフォルトの2000MBのままで。のちほどきつくなってきたら増やす。
コメントは、無記入でもよい。覚え書きを書き込んでおいても。
後は、確認画面で「追加する」を選択すれば、メールアドレスが作成されます。
作成したメールアドレスは、メーラーや、既に登録しているWebメール等で送受信を設定する前段階では、XSERVER Webメールで送受信、メール確認ができます。
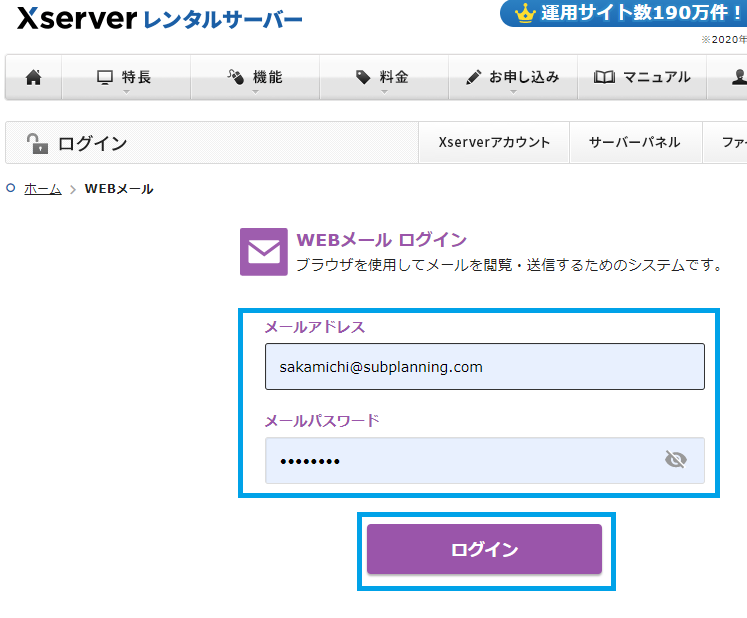
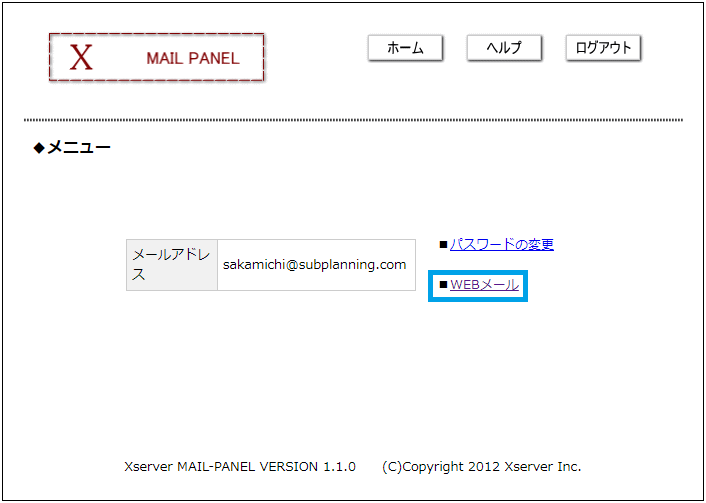
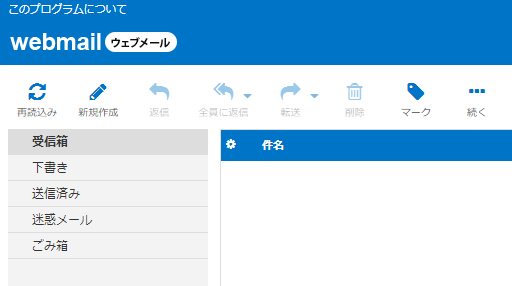
ためしに、他のメールアカウントを使って送受信テストをして、問題なく送受信できることを確認しておきます。
次に、私は日常使っているWebメールがGmailなので、Gmailでこの独自メールアカウントが使えるとありがたい。
ですので、Gmail上でこのメールアドレスで送受信できるよう設定していきます。
まず最初に、先ほどのXSERVER サーバーパネルの「メールアカウント設定」に戻ります。
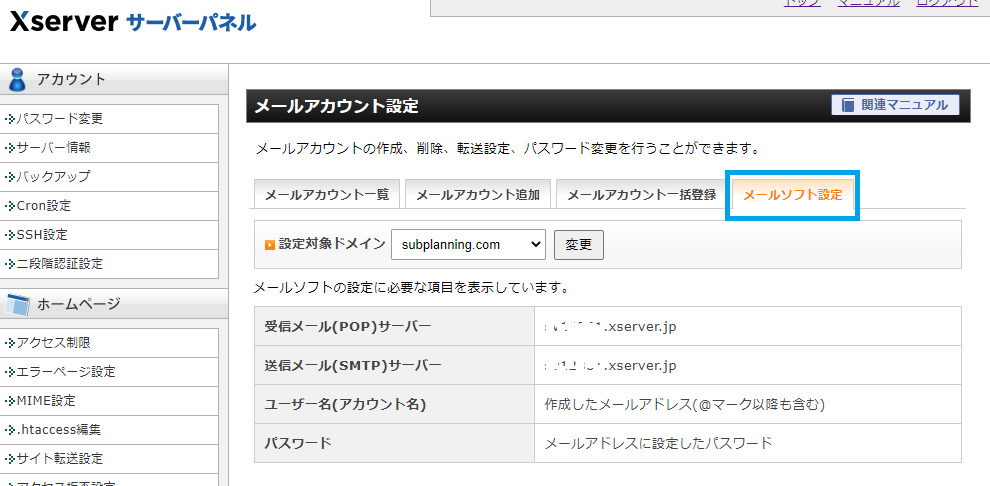
XSERVERの場合、POPサーバーとSTMPサーバーは一緒です。
次に、Gmailを開きます。

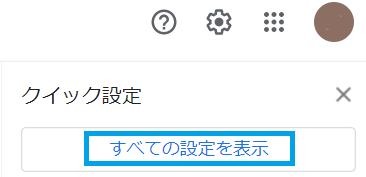
あとは、XSERVERにあるこちらのマニュアルどおりに設定します。
10.設定完了 まで行うと、Gmailで今回設定した独自ドメインによるメールアカウントからのメールの送受信が、Gmailからできるようになります。