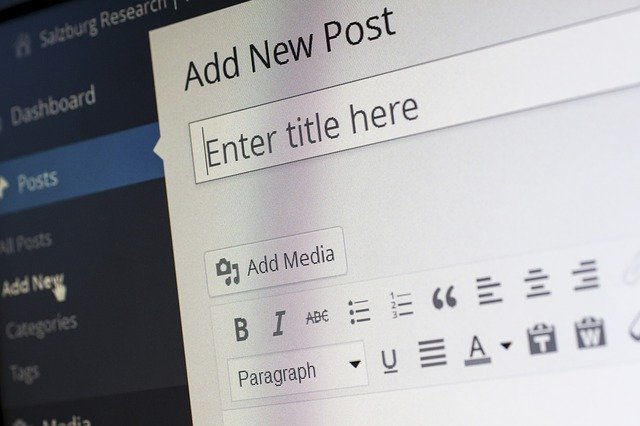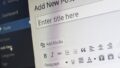ここまで、Wordpressのブログデータは、Local by flywheelというソフトを使用して、私のパソコン、つまりローカル上に作成していた。
いよいよ、これを「WordPress格闘中」の回で、よく分からずレンタルしたWordpress.comのサーバ、つまり本環境のサーバにアップロードしていかなければ、本当の意味での「ブログ公開」にならない。
ただ、このアップロードという作業、かなりデリケートな作業である。いいかげんにやると必ず間違う。
なので、もし手動で(FTPソフト等を用いて)アップロード作業を行いたい、という方は、以下のサイトや記事内容などを参考にして行っていただきたいと思う。
]※実は、Wordpress用のあるプラグインを用いて、これをほぼ自動でやってもらう方法があるのだが、それを知りたい、という方は、以下の青字部分を飛ばして読んでほしい。
まず、私がいいかげんに紹介してしまった、サーバドメインの決め方からレンタルサーバのレンタルのしかた、いいレンタルサーバの紹介、そしてこれから説明する、Wordpressで作成したWebサイトをサーバにアップロードする方法までは、「こちらのサイト」で全て網羅されている。
すごくざっくりした説明をすると、
WordPressで利用するサーバには
・Webサーバ
・AP(アプリケーション)サーバ
・データベースサーバ
の三つがあり、クライアントつまり我々が「みたい」webサイトのページを、この三つのサーバ間で組み立てて返す、ということをしている。
そして、サーバ上に自分のWordpressサイトをアップロードするには、
・サーバ上にWordpressをインストールし、
・自作した(もしくは借りた)テーマ、子テーマのフォルダとファイルを、FTP(サーバにファイルをアップロードするときには、それ専用の決まりごとがあり、それがこのFTPというもの)クライアントを用いてアップロードし、
・もしもデータベースにデータが保存してあるならば、これも正しいやり方でエクスポート、インポートする
必要がある。
普通は、データベースについてはエクスポート、インポートということをせず、サーバ上にインストールしたWordpressに直接ログインして、そこから細かいサイト構築を行った方がいい…………らしい。
が。(※ここから、上記で触れたプラグインの話になる)
“All in one WP Migration” というWordpress用のプラグインを使用することで、このアップロード作業がほぼ自動化できる。
まず、サーバ上、つまり本番のサーバ環境にWordpressがインストールされた状態まで進めておく。
次に、Local by flywheelで作成したローカルのWordpressサイト(自分のサイト)上に、All in one WP Migrationをインストールする。
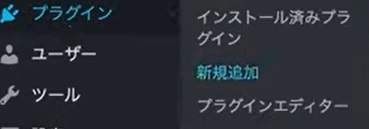
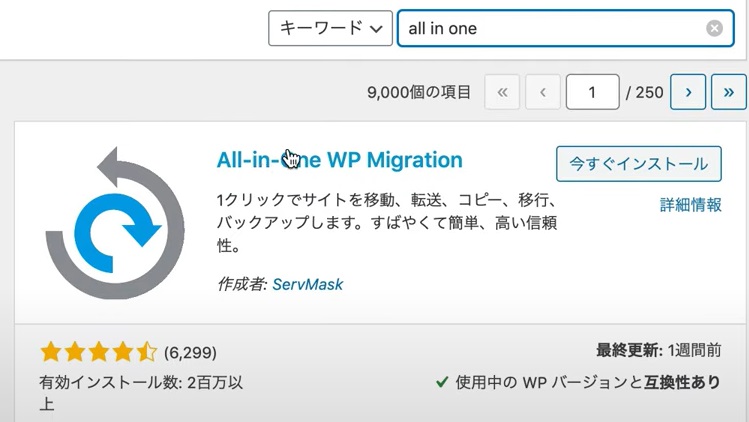
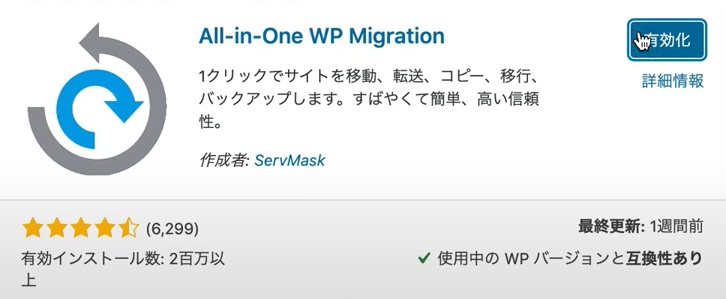
次に、All in one WP Migrationを使用して、サーバ上(本番のサーバ環境)に、ローカルで作ったサイトをアップロードする作業に入る。
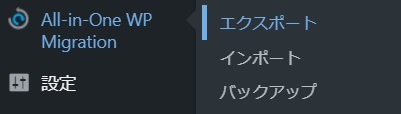
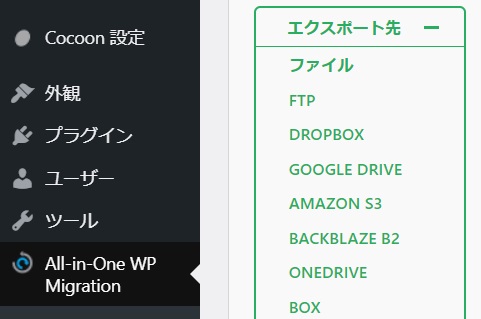
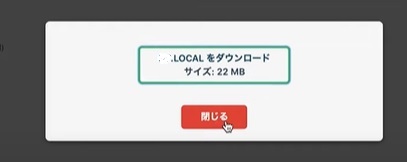
これにより、ローカルで作ったWordpressサイトが、一つの「ファイル」化される。
※なお、無料で使用する場合、All in one WP Migrationは「ファイル」のやりとりしかできない。
次に、この「エクスポート」したファイルを、サーバ上(本番のサーバ環境)に「インポート」することで、ローカルで作ったサイトがアップロードされたことになる。
まずはローカルでしたのと同じように、サーバ上(本番のサーバ環境)のWordpressサイトにも、All in one WP Migrationをインストールする。やり方は同じ。
あとは、サーバ上(本番のサーバ環境)のWordpressサイトで、All in one WP Migrationを使って、先ほどのファイルを「インポート」する
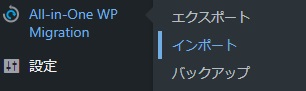
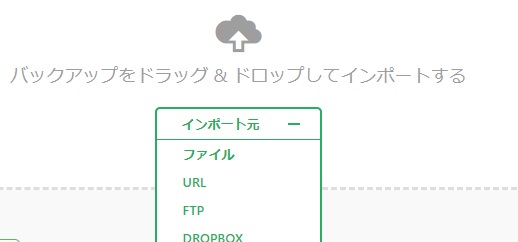
ここで、先ほどつくられたファイルを選択すると、ファイルが「インポート」され、ローカルで作ったサイトがサーバ上に同じように構築されたことになる。
あとはサーバ上のWordpressサイトから「投稿」したり、サイトを「カスタマイズ」したりすればいい。